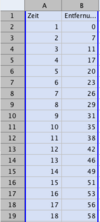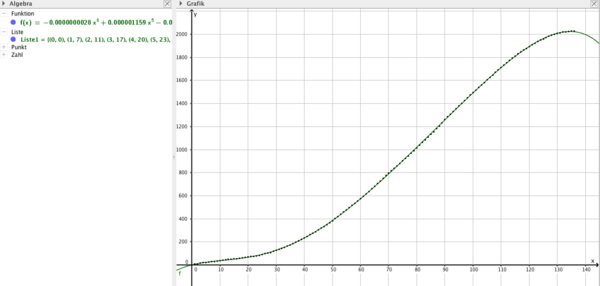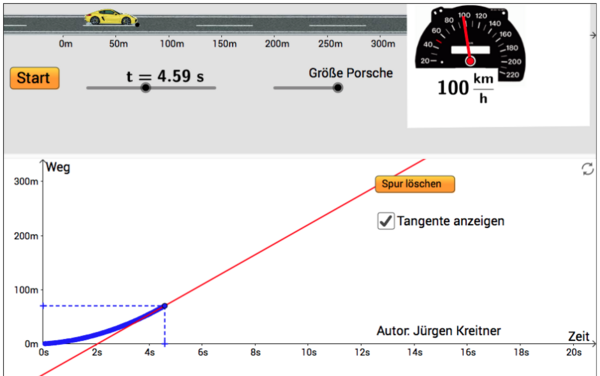GeoGebra für Anfänger II b
Aus GeoGebra-Institut Landau (RLP)
Version vom 9. April 2016, 19:41 Uhr von wiki>K.Retterath (→Anleitung zur Erstellung der Datei)
Mit Vollgas in die Differentialrechnung
- Der Arbeitskreis MSS ("Mainzer Studienstufe") der Universität Koblenz-Landau entwickelt Konzepte für die Oberstufenmathematik in Rheinland-Pfalz. Im Rahmen dieser Arbeit wurde eine Unterrichtseinheit unter dem Titel Mit Vollgas in die Differentialrechnung für den Einstieg in die Differentialrechnung entwickelt.
- Unser Workshop beschäftigt sich damit, wie GeoGebra-Dateien, die diese Unterrichtsreihe unterstützend begleiten entwickelt werden können.
Aus Messreihen werden Graphen
1. Eigene Messreihen aufnehmen
- Die Daten der ursprünglichen Unterrichtsreihe sind zwar realitätsnah jedoch nicht verifizierbar. Es entstand die Wunsch, reelle Messdaten aufzunehmen und diese zu untersuchen. In der neuen Aufgabenstellung ist ein Ausschnitt eines Autofahrts von Speyer nach Landau mit der Fragestellung "Hat die Fahrerin, Frau Rasante die Geschwindigkeitsbegrenzung von 80km/h überschritten?" gegeben.
- Die in diesem Workshop vorgestellten Daten wurden mit einem iPhone und der Software "GPSSpeedHD" aufgenommen. Die Software liefert nach der Aufnahme eine csv-Datei über die Messwerte, einen Kartenausschnitt und zwei Diagramme: Weg-Zeit und Geschwindigkeit-Zeit. Die Diagramme sind nur grob gezeichnet, sodass das erstellen einen eigenen Funktionsgraphen unumgänglich ist.
- Da mit Tabellenkalkulationsprogrammen csv-Formate problemlos geöffnet und bearbeitet werden können, ist es sinnvoll die Vorbereitungen mit einem solchen Programm durchzuführen, bevor die Daten in GeoGebra übertragen werden:
- Löschen Sie alle nicht benötigten Angaben.
- Berechnen Sie alle benötigten Angaben (z.B. Zeit anstatt Uhrzeit).
- Falls Dezimalzahlen vorhanden sind: Ersetzen Sie alle Kommas durch Dezimalpunkte (Funktion "Suchen und Ersetzen" oder die Sprache des Dokumentes auf Englisch umstellen).
- Unsere vorbereitete Messreihe können Sie in xls-Format hier herunterladen.
- Heutzutage besitzen viele Lehrer und Schüler Smartphones mit GPS-Empfänger. Für alle Systeme gibt es Programme, mit denen die GPS-Koordinaten der Bewegungen aufgezeichnet werden können. Wie dies konkret gemacht wird, hängt vom jeweiligen Gerät bzw. Software ab. Eine mögliche Vorgehensweise wird in einer vom Klett-Verlag freigegebene Kopiervorlage beschrieben.
2. Von der Messreihe zur Tabelle
- Öffnen Sie die vorbereitete Tabelle und GeoGebra.
| Schritt | Was ? | Wo? | Wie? |
|---|---|---|---|
| 1 | Tabellenansicht in GeoGebra öffnen. | Menüleiste Ansicht | Auf "Tabelle" klicken. |
| 2 | Daten aus der Tabellenkalkulation in die Tabellenansicht von GeoGebra kopieren (s. Bild rechts) |
Markieren / Kopieren / Einsetzen |
3. Von der Tabelle zum Graph
| Schritt | Was ? | Wo? | Wie? |
|---|---|---|---|
| 3 | Punkte in die Grafikansicht übertragen | Tabellen-Ansicht | Markieren Sie die Spalten Zeit und Entfernung (ohne die Spaltenbeschriftungen) und klicken Sie mit der rechten Maustaste in den markierten Bereich. Wählen Sie: Erzeugen / Liste von Punkten Im Algebra-Ansicht sehen Sie nun eine Liste(Liste1) mit den Zahlenpaaren der Zuordnung Zeit → Weg und im Grafik-Ansicht sind die dazu passenden Punkte erschienen. |
| 4 | Regressionskurve erstellen | Eingabeziele | Tippen Sie: TrendPoly[Liste1, <Grad des Polynoms> ] ; ersetzen Sie dabei <Grad des Polynoms> mit einer Zahl Ihrer Wahl. Experimentieren Sie mit unterschiedlichen Polynom-Graden, bis das Ergebnis zufriedenstellend ist. |
- Sie können die Tabellenansicht schließen, sie wird nicht mehr benötigt. Aus der Algebra-Ansicht kann die Funktionsgleichung entnommen werden - vorher müssen Sie ggf. die Anzeige der Dezimalstellen erweitern: Menüleiste / Einstellungen / Runden.
Speichern Sie - spätestens jetzt - Ihre Datei unter dem Namen "FrauRasante-Graph"
Für Nummeriker: Der Funktionswert-Rechner
- Beim Arbeiten mit Numerischen Werten brauchen die Schüler viele, immer genauere Messwerte. Der Graph der Funktion soll jedoch nicht angegeben werden.
- Arbeiten Sie mit Ihrem vorigen Datei weiter.
Animationen unterstützen Verstehensprozesse
1. GeoGebra-Applet zur Aufgabe
- Da die Erstellung dieses Applets etwas für Fortgeschrittene GeoGebra-Benutzer ist, wird das Applet hier nur vorgestellt, ohne ihre Konstruktion zu beschreiben.
- Diese Datei bietet viele Optionen:
- Während das Auto fährt, kann die Geschwindigkeitsanzeige des Autos beobachtet werden und
- gleichzeitig wird der Graph der Weg-Zeit-Funktion gezeichnet.
- Die Animation kann gestartet, jeder Zeit gestoppt und dann (von hier aus) wieder gestartet werden.
- Die aktuelle Tangente für die Momentangeschwindigkeit kann ein- oder ausgeblendet werden.
2. Eine kreative Schülerlösung zur Prorsche-Aufgabe
- Obwohl die hier vorgestellte Übung von Schülern des Kaiserdom-Gymnasiums in Speyer vorgeschlagen wurde, können Schülerinnen und Schüler die Vorgehensweise nicht immer nachvollziehen. Als Hilfestellung kann eine Vorstellungsübung dienen:
Vorstellungsübung:
- Setzen Sie sich bequem hin und schließen Sie Ihre Augen.
- Stellen Sie sich vor:
- Sie sitzen in einem Porsche an der Linie und warten auf das Starteichen.
- In dem Moment des Startzeichens passieren zwei Sachen:
- 1. Eine zweite Porsche mit konstanter Geschwindigkeit (100km/h) passiert die Startlinie und fährt mit unveränderter Geschwindigkeit weiter.
- 2. Sie treten mit voller Kraft auf das Gaspedal und beschleunigen mit voller kraft.
- Beobachten Sie das andere Auto. Was sehen Sie? Wann fahren Sie mit der gleichen Geschwindigkeit, wie das andere Auto?
Erfahrungen
Viele Schülerinnen und Schüler haben ohne diese Vorstellungsübung Probleme, die Situation einzuschätzen. Auch nach der Durchführung der Vorstellungsübung stoßen wir auf Unverständnis oder bekommen falsche Antworten. Um auch die letzte Fehlvorstellung auszuräumen (und die richtige Vorstellungen unterstützen) kann diese Datei betrachtet werden.
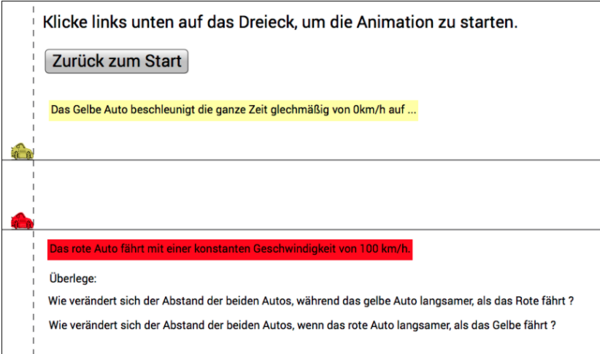
Anleitung zur Erstellung der Datei
- Für die Erstellung brauchen Sie die Bilder von zwei Autos, die Sie hier herunterladen können: